How to get Gears 5 looking its smoothest, bestest best even on an ancient graphics card
GPU below Gears 5's PC requirements? Fear not.
Time to ready your chainsaws, folks, because Gears 5 is finally out on PC. As you may remember from my Gears 5 Tech Test performance piece a couple of months ago, developers The Coalition seem to have done an excellent job keeping their latest cover shooter all slick and spangly this time round, as even ageing graphics cards such as Nvidia's GTX 970 and AMD's R9 290 are more than capable of running the game at 60fps on High at 1080p. But what if your graphics card is so old it doesn't even meet the game's minimum PC requirements? What then? Is there any hope for getting smooth, waist-high shooty fun times, or should you just throw your GPU in the bin and resign yourself to that long-awaited upgrade?
Well, I thought I'd put my five-year-old 2GB AMD Radeon R9 270 graphics card to the test to find out. It might not be able to run Control and Metro Exodus on Low at 1920x1080, but with a bit of tinkering in Gears 5's excellent graphics options menu, it's surprising what you can achieve - so much so that I was even able to keep things like character and world texture details on High and still a playable frame rate. Here's how:
Gears 5 PC requirements:
First, some specs. As you can see below, my ageing R9 270 card is just below Gears 5's minimum PC requirements, which recommends at least an R9 280. The R9 270 still has 2GB of VRAM, though, so at least we're not lacking in that department. I should also point out that the rest of my PC is well within the rest of Gears 5's various requirements, as I tested it with an Intel Core i7-8700K processor and 16GB of RAM.
Minimum PC requirements:
CPU: Intel Core i3 Skylake / AMD FX-6000 series
RAM: 8GB
GPU: Nvidia GeForce GTX 760 or GTX 1050 / AMD Radeon R9 280 or RX 560
VRAM: 2GB
Storage: 80GB
Meanwhile, Gears 5's recommended PC requirements should be pretty hunky dory for the vast majority of PC players. As I mentioned above, I was able to get my old R9 290 card running at 60fps on High at 1920x1080 without any problem at all when I ran it through the game's built-in benchmark, so anyone with an even newer graphics card than that shouldn't have any problem at all.
Recommended PC requirements:
CPU: Intel Core i5 Skylake / AMD Ryzen 3
RAM: 8GB
GPU: Nvidia GeForce GTX 970 or GTX 1660 Ti / AMD Radeon RX 570 or RX 5700
VRAM: 4GB
Storage: 80GB
Gears 5 PC performance: How to get the best settings
Let's start by laying out my R9 270 results using the game's default quality presets. As you'd probably expect, Ultra was an absolute trash fire at 1080p, coming in with an average of just 22.9fps in the game's benchmarking tool. High was similarly choppy with an average of 31.9fps, but Medium managed a just about respectable 34.4fps. Low, meanwhile, zipped all the way up to an average of 50fps.
| Ultra | High | Medium | Low | |
|---|---|---|---|---|
| AMD Radeon R9 270 | 22.9fps | 31.9fps | 34.4fps | 50.0fps |
So yes, you could just play the whole game on Low and have a fine old time with it. The game wouldn't look particularly pretty, but at least you've got a reasonably stable frame rate.
We can do better, though.
After all, Gears 5 is really quite a gorgeous looking game when everything's whacked up to the nines - just have a gander at all that waist-high loveliness in RPS video bud Matthew's review below:
As such,I'm determined to find a happier 'Medium', so to speak, between barely-playable High and super-smooth Low. Fortunately, Gears 5's graphics settings in the Video menu does a bang-up job of telling you exactly what each setting actually does, what impact it has on your GPU, your GPU's VRAM (how much memory it's got) and your CPU, as well as what it looks like in-game. Press space bar when you're browsing through different settings in the menu, for example, and you can toggle between all the different quality levels in a real-time preview, showing you exactly what the difference is between each option.
So let's be ambitious. If we take the High preset as our starting point, we obviously want to keep things like Character Texture Detail and World Texture Detail on their default High settings, because, yikes, Low and Medium really do look a bit ugly.






The rest of Gears 5's 'Texture Settings' category, however? Here are some of the effects you can bin straight away.
Start by switching Effects Texture Detail down to Low. As you can see from the images below, you're only missing out on some extra definition to environmental effects like flames and whatnot, which, when it's been and gone in two seconds flat, you're probably not going to notice.


You can also get rid of Cone Step Mapping. It might only have a 'minor' impact on your GPU, but, really, there's naff all difference here.


I'd also recommend putting Texture Filtering down to 2x Anisotropic, as there really isn't a huge amount of difference between that and High's default setting of 8x. You can leave Texture Streaming on High, though.


Moving onto the 'Detail Settings' section, another thing we want to keep in the Bank of COG is High Character Level of Detail. Alas, there isn't a preview function for this, but trust me. When it comes to those in-game cutscenes, you're going to want everyone looking their muscly necked best.
World Level of Detail, however? That can go down to Low. Now that may sound counter-intuitive (surely we want the world to look as pretty as possible, right?), but take a look at the images below. Are you really losing that much by dropping down to Low here? Sure, you get a couple more snow mounds on High, but I think we can probably live without those.


Foliage Level of Detail, on the other hand, you'll probably want to leave on High, or perhaps drop down to Medium, as Off gets rid of everything - and I mean, everything. This leaves the world feeling a bit barren in places, especially when you get to the first icy map shown in the preview shots.



A lot of the 'Shadow Settings' can go as well. You'll want to leave Dynamic Shadow Quality on Medium at the very least, as turning it off completely can make everything look quite flat. Medium, on the other hand, gives everything a bit more depth. You can leave it on High if you absolutely want to, as this adds a few more hard shadows into the mix, but as you can see below, I'm not sure this is going to be something you'll appreciate moment to moment when you're mid-gunfight.



I'd also turn off Capsule Shadow Quality and Ambient Occlusion Quality, because these also don't make a huge amount of difference to the overall look of the game in the grand scheme of things.
Over in the 'Environment Settings' category, meanwhile, I'd strongly recommend leaving Tessellation Quality on Medium at the very least, because gosh darn it, Gears 5 has some very lovely snow. See below:



Volumetric Fog Quality can go in the Low bin, though, as again, there's barely any difference between High, Medium or Low - which in my books simply isn't worth the 'moderate' sized strain it's putting on both your graphics card and its accompanying memory banks. I'd also turn Screen Space Reflections to Off as well, because as you can probably see below, you only actually start seeing something when it's set to High. With Medium practically the same as Off, you may as well just turn it off and have done with it.



You can take or leave Refractions, too - this only affects the droplets of water that appear on the screen when you're in a particularly wet area, for example, and only has a 'minor' impact on your GPU overall.
And finally, the 'Post Processing Settings'. I turned Bloom Quality and Lens Flare Quality down to Off here, as once again, the visual impact was so minuscule it was barely worth having in the first place, but I'd recommend leaving Light Shaft Quality on Medium if you can possibly help it. After all, Gears 5 has some lovely light effects at times, and it would be a shame to lose them completely by switching it all off.



Get rid of Depth of Field, though, as this puts a 'moderate' strain on your GPU and in my eyes simply isn't worth the effort.



Sub Surface Scattering, meanwhile, is a nice little effect for close-ups in in-game cutscenes, giving your beefcake lads and lassies a bit more depth behind the eyes, but off looks just as convincing if you ask me.


As for Motion Blur, I switched it off for the purposes of this test, but when it only has a 'minor' impact on your GPU, you can probably leave it on if you prefer and still get a nice playable frame rate.
Gears 5 PC performance: The results
So what does all this settings tweaking actually get us? Well, it's certainly not going to blow your graphics card socks off, but an average frame rate of 43.6fps is a damn sight more playable than just about 31fps on the standard High preset, and even the 34fps I got on standard Medium. Plus, it's way prettier than standard Low.
I should note, of course, that I was running the game on a 2560x1440 monitor (hence why there's a 75% figure next to the resolution box in the results table below), and Gears 5 only has an option for scaling its resolution down to your resolution of choice, rather than simply running it at said resolution. As such, it's hard to say whether this is also putting an extra strain on the whole thing, but I'm still pretty happy with this result nonetheless.
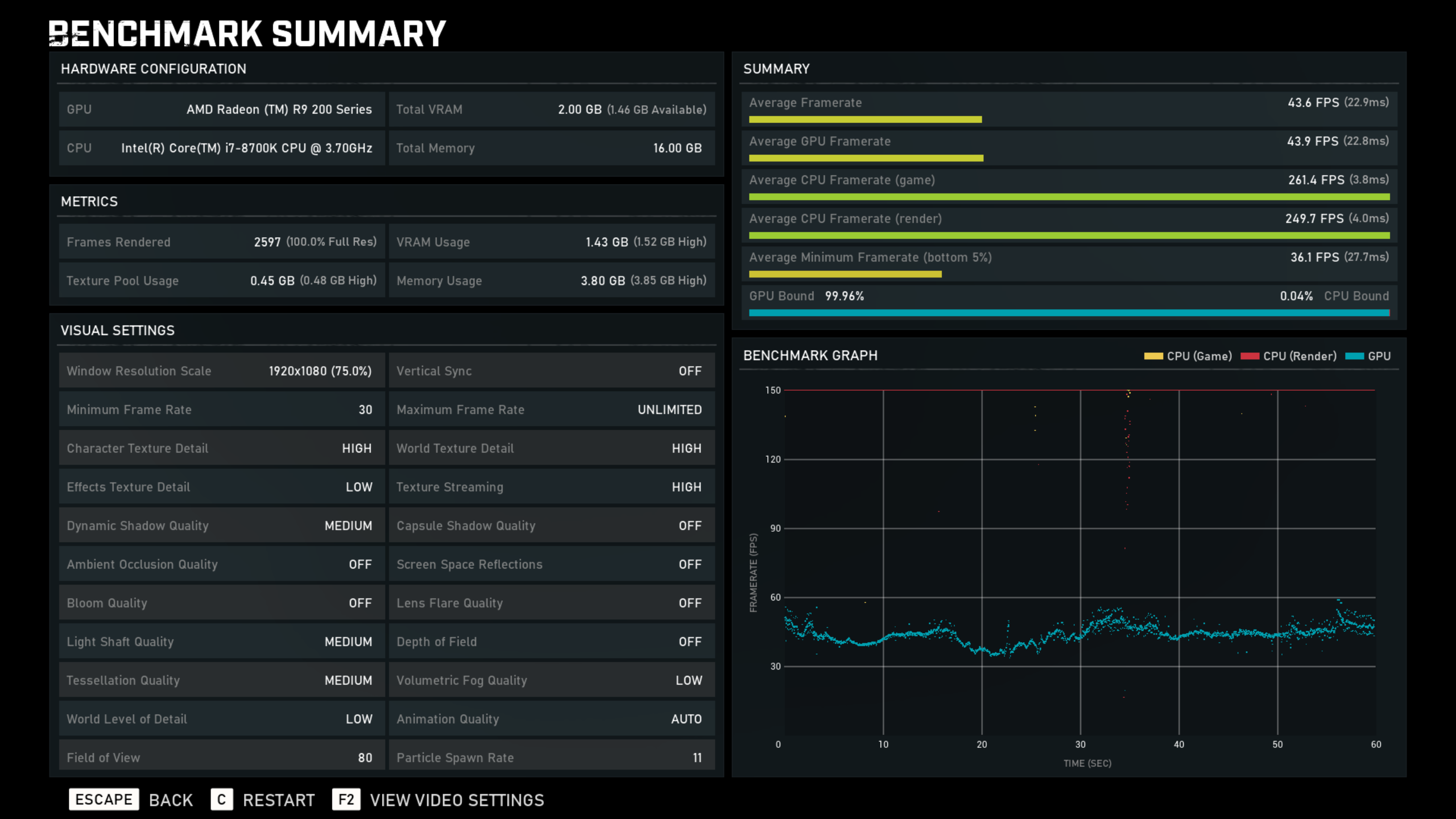
As you can sort of see from the results graph above, there were plenty of moments when the R9 270 was running at a smooth 50-odd fps in the Gears 5 benchmark, and even at its worst we only really saw lows around the 35fps mark. If that's not quite fast enough for you, though, then dropping all the remaining High settings (Character Texture Detail, World Texture Detail, and Texture Streaming) down to Medium will push that average frame rate up a bit further to 46.0fps, getting you slightly silkier highs of around 55fps and smoother lows of 38fps.
Either way, that's pretty good going for a card that was deemed too weak and measly for Gears 5's minimum spec requirements, and you can get even better results if you drop the resolution to 1600x900 as well - an average of around 52fps with the three big High settings and a near-perfect 57fps average with them set to Medium. I know that's not ideal in this day and age, but it's arguably the only way you're going to anywhere close to 60fps with this particular card.
Still, for me at least, an average of around 45fps is still perfectly playable at 1080p, and I've already spent a good number of hours in-game doing just that. It's not the best, sure, but it's steady, and that's what counts. Short of chainsawing your graphics card in two, pumping it with lead and pummelling its remains into a bloody, metal pulp and buying something more up to date, this is probably the closest thing to a graphics card-style Stim pack you're going to get right now. Use it wisely.








